Importing and Exporting Costs
This feature for exporting and importing system costs allows the users to use Excel spreadsheets to manage their different costs. Check below how to use it.
Access and iQuote Configuration
This new feature does not require any specific configuration
In order to use the import resource, the user has only to have the following control access enabled:
EPS > SALES > RECORDS > IQUOTE > COSTING > COSTS > select appropriate cost > IMPORT COST
How to Export Costs
The following costs have the “export” button in their screens:
Ink
Outsourcing
Raw material
Substrate
Other costs

Go to Sales > Records > iQuote > Costing > Costs and select the appropriate cost.
Use the drop down menus to select the cost table and its table version:

Click Export.
For most costs the system downloads the file automatically. But in the substrate costs, the user has yet to click the cost spreadsheet link, under Excel file, then click Receive file.

The system creates a spreadsheet with the same structure as the table displayed under “Preview”.
The downloaded file’s name will contain the date and time when it was exported:

The resulting spreadsheet will look like this, more or less – depending on the cost selected:
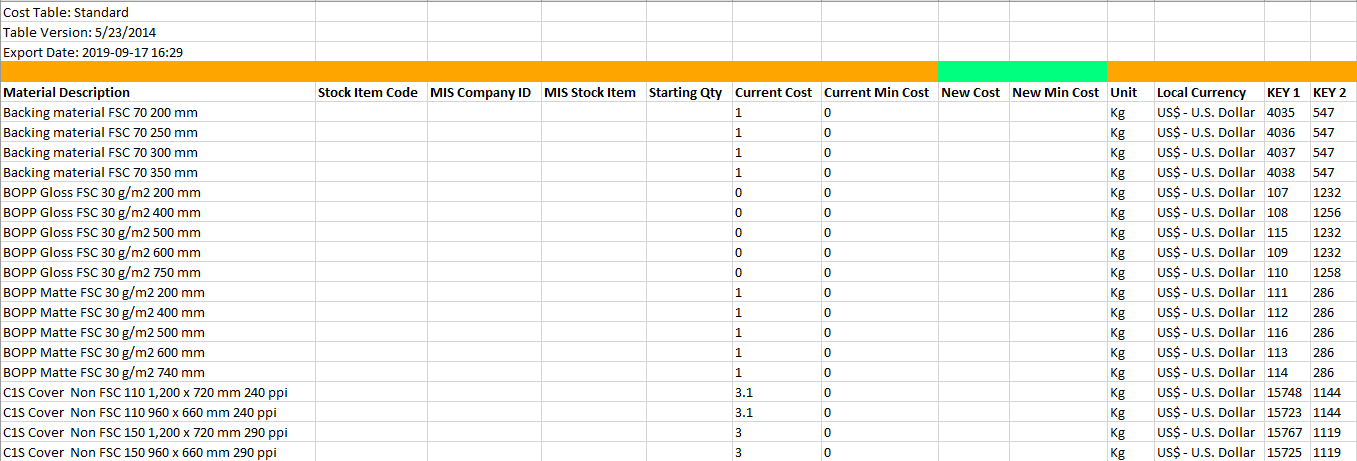
All the data in the exported spreadsheet is protected except for the columns in green. In the example below (substrate cost) they are the New cost and New minimal cost columns, but it may vary depending on the selected cost.
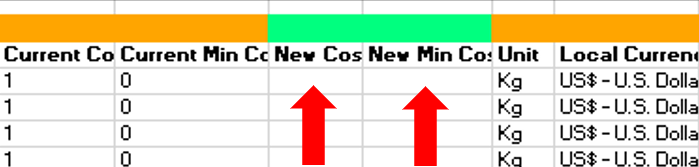
Any changes in those cost values shall be typed in these columns.
How to Import Costs
The following costs have the “import” button in their screens:
Ink
Outsourcing
Raw material
Substrate
Other
Note: Users can import only files created from previously exported iQuote spreadsheets.

Go to Sales > Records > iQuote > Costing > Costs and select the appropriate cost.
Use the drop down menus to select the cost table and its table version:
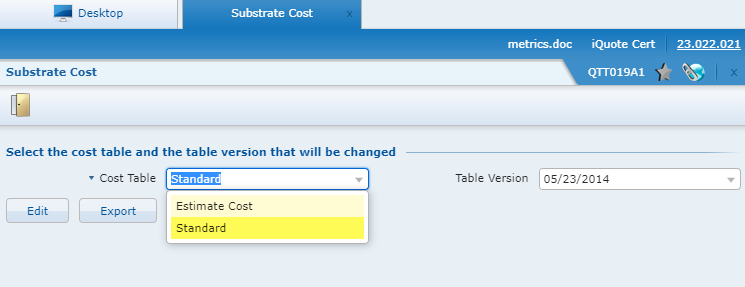
Click Import.
In the “Spreadsheet” field, click the clip icon and then click “Send file” to open the browser and search for the appropriate file.
Double click the file to import.
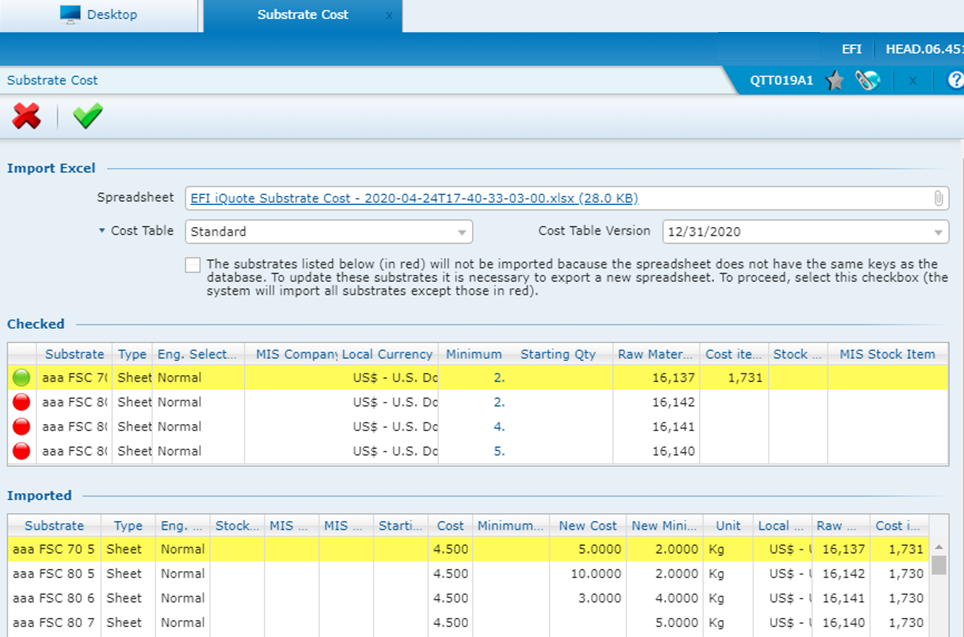
Note: The first column in the Checked grid displays the status for each item in the imported spreadsheet. The system does not import any of the item which status are red, since they have key values that don’t match with the database. Check the parameter above this grid to proceed without these items.
iQuote displays the grid “imported” only for the substrate cost.
Click Confirm to proceed
Note: As described in Exporting costs, the spreadsheets have all of their fields protected except for the ones in green:
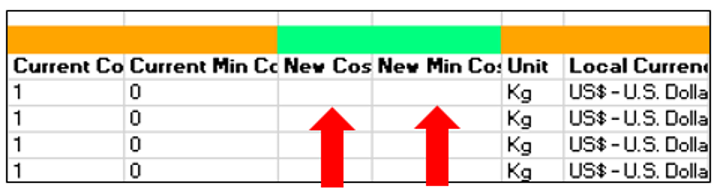
If these fields have been populated in the imported spreadsheet, the new values shall override the current records for that specific cost table.
Cost’s History
The following costs have the “history” button in their screens:
Ink
Outsourcing
Raw material
Substrate
Other
In the main screen, select the adequate cost table and click the History button:
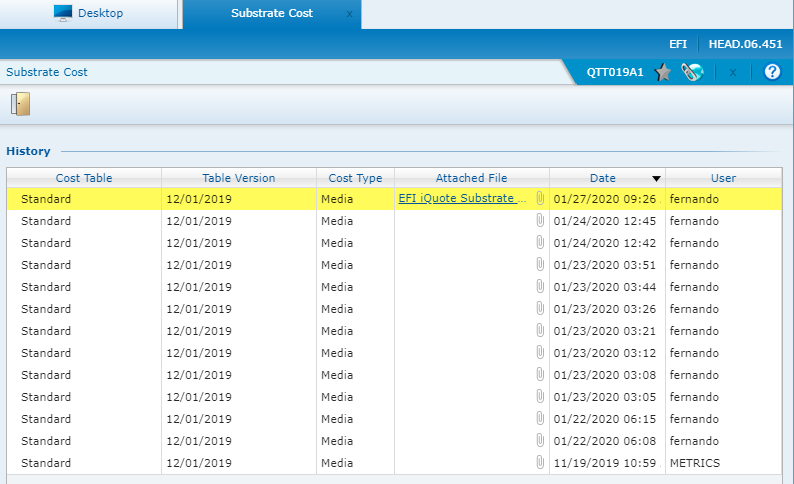
The history screen contains basic data on the former records of the selected cost table, such as:
Cost table’s name
Table version date
Cost type
Link to attached file, if any
Date and time
User name.
However, notice only the last version of a given cost table has the imported spreadsheet file attached! Click the file name then click “receive file” to download it.