What Is In The Sales Order
General
Under General you can find the basic information on the job. Most of these fields are automatically populated with data from the original estimate when the system creates the sales order.
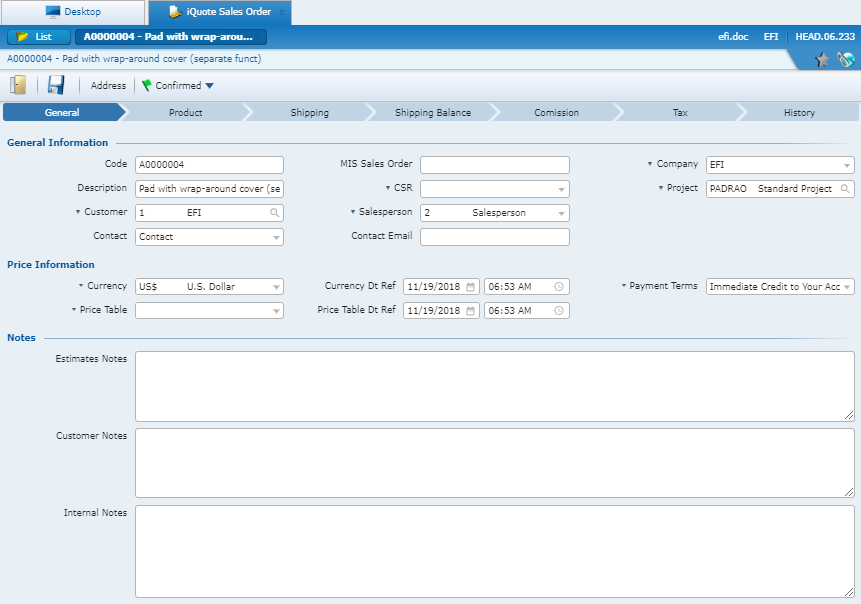
Check the fields below:
|
Area |
Field |
Description |
|
General information |
Code |
Sales order’s identification code. This field is not editable. |
|
MIS Sales Order |
Sales order’s MIS identification code. This field is not editable. |
|
|
Company |
Company responsible for this sales order and respective estimate. This field is not editable. |
|
|
Description |
Sales order’s identification name. This field is editable. |
|
|
CSR |
CSR responsible for this sales order. This field is editable. |
|
|
Project |
Project to which the original estimate belong, if any. This field is not editable. |
|
|
Customer |
Customer name. This field is editable. |
|
|
Salesperson |
Salesperson responsible for this customer. This field is not editable. |
|
|
Contact |
Customer’s contact person. This field is not editable, but it will change according to the customer. |
|
|
Contact email |
Customer’s contact email address. This field is editable. |
|
|
Price information |
Currency |
Currency in which this transaction was made. This field is not editable. |
|
Currency date reference |
This field is not editable. |
|
|
Payment terms |
Payment term option for this sales order. This field is not editable. |
|
|
Price table |
Price table used in this sales order. This field is editable. |
|
|
Price table date reference |
This field is editable. |
|
|
Notes |
Estimate notes |
Notes inherited from the original estimate. This field is not editable. |
|
Customer notes |
Enter comments sent by or related to the customer, if needed. This field is editable. |
|
|
Internal notes |
Enter any relevant internal comments. This field is editable. |
Product
Under Product users find a grid with all the shipping in that sales order listed and detailed. These fields are automatically populated with data from the original estimate when the system creates the sales order.
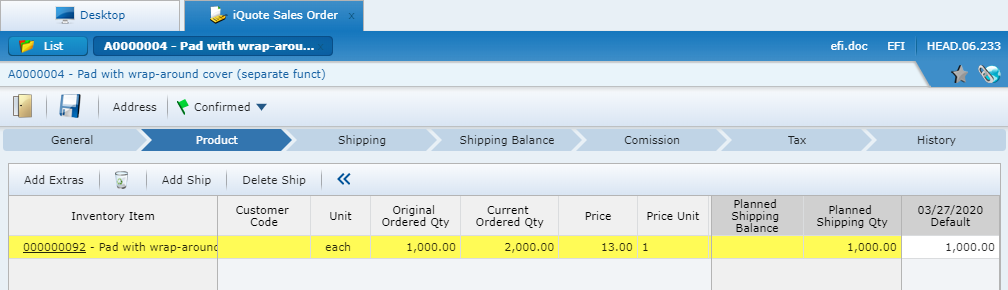
The following fields are editable on this tab as long as the sales order status is still “on hold”:
Current ordered quantity
Price
Price unit
Price per add M
Discount %
Discount $
Total price
Over %
Under %
Notes
Quantities for different shipping
Note: Quantities edited under the Products tab are automatically updated in the Shipping tab.
In the other fields in this grid the user can check the total shipped quantity, the originally planned shipping quantity and the planned shipping balance, that is the difference between how many products were planned and how many were in already delivered.
Each new shipping will be added in the right end of this grid under their respective date and their status is indicated using different colors:
White: On hold
Blue: Confirmed
Light green: Partially shipped
Green: Shipped
Orange: Not shipped or partial shipping late for delivery
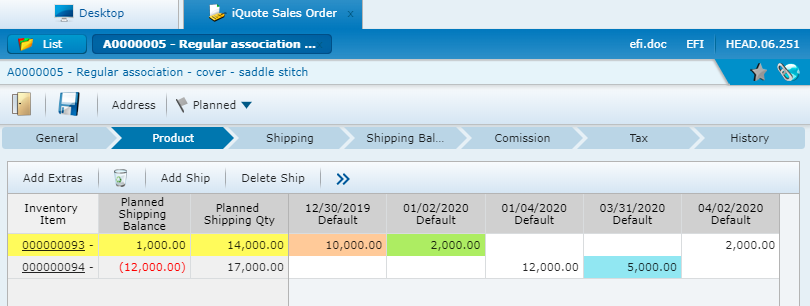
Note: You can change the Sales Order’s shipping date through the related Job record, as long as the Sales Order Shipping is still in the On Hold (i.e., tag “Held”) status. For that, navigate to Planning > Plan > Job > open a record > Quantity / Shipping tab > Date field.
However, the iQuote User must have the Edit iQuote Sales Order access control to be able to perform this action.
Add extras
When creating estimates or sales orders for some types of products, the users might feel the need for including some additional cost or process and to communicate it to their customers. Answering this need, iQuote offers the option to add extra items both to the estimate and to the sales order. Those extra items are not related to any specific product and can be added any time, if needed:
Under Products, click the Add extras button:

If the original estimate already has added extra items, they will be available for selection under Select extra from estimate.
Note: Those extra items are selected by default, but users can unselect them if needed.
Other items from the extra items record can be selected under Select extra from inventory.
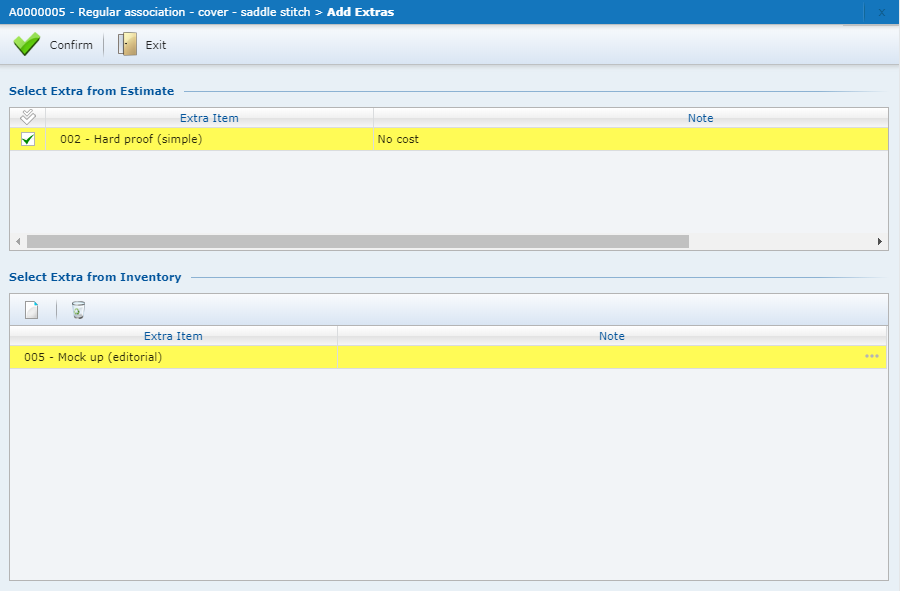
Note: To learn how to record extra items check Extra item record in this guide, under Configurations.
When finished, click Confirm. iQuote displays the new extra items in italic.
The following fields can still be edited:
Current ordered quantity
Price
Thousand
Price per thousand M
Discount %
Discount $
Job customer
Over %
Under %
Add ship
Using the Add ship buttons the user can create shipments right in the Product tab and the new data is automatically updated in the Shipping tab.
See below how to create a new shipment:
Click Add ship.
Fill in the following fields:
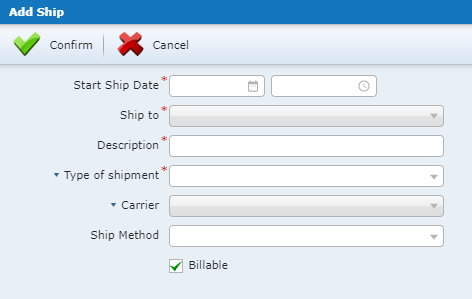
|
Fields |
Function |
|
Start ship date |
Enter the date and time when this ship is scheduled to start. This data is mandatory. |
|
Ship to |
Select an address from the dropdown menu where to send this ship. This data is mandatory. |
|
Description |
The system automatically populates this field with the name selected in Ship to, but the user can edit it. This data is mandatory. |
|
Type of shipment |
Select the type of delivery: Customer pick up External provider Internal freight This data is mandatory. |
|
Carrier |
Select the appropriate carrier for this shipment. Note: This field is necessary only if specified in the Type of shipment record. |
|
Ship method |
Select the appropriate shipping method for this type of shipment. Note: This field is mandatory only when the carrier field is populated. |
|
Billable |
This checkbox is selected by default but the user can unselect it. If unselected, the quantities in this shipment will not be considered in the “shipping balance” and in the “shipped quantity” calculations |
When finished, click Confirm.
Shipping
In the shipping tab the user can detail the shipping info and handle the relevant information.
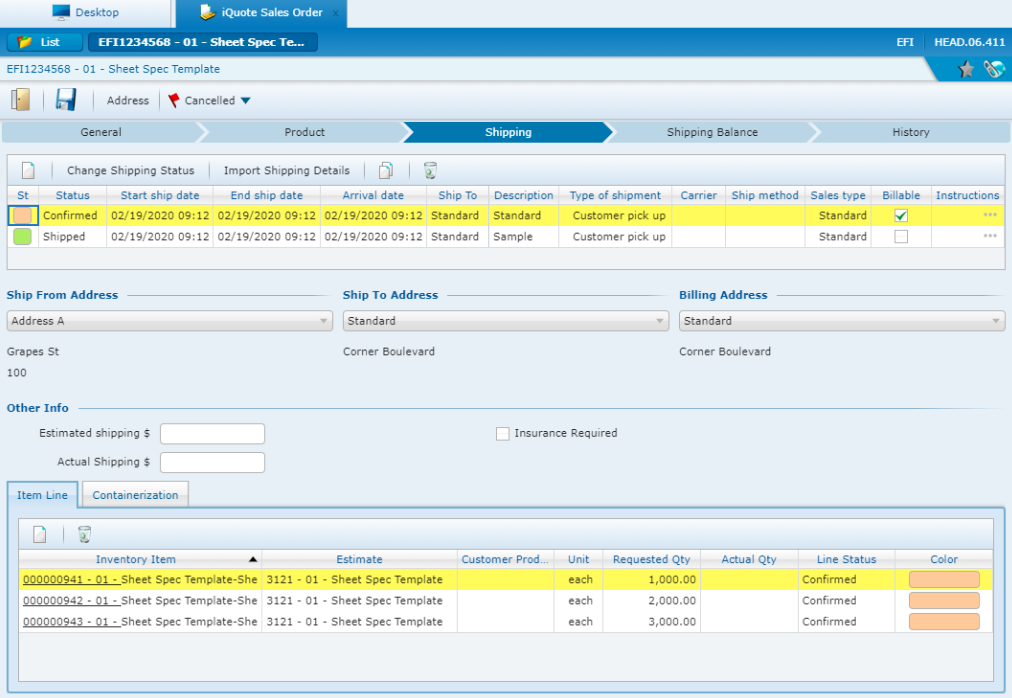
Note: Under this tab in the Sales Order we may have different shipments and boxes/ containers inside shipments. Each Sales Order has its own independent ID/ tracking number and so does both each shipment and each box.
Main
In the main grid we have listed all the shipments in this sales order:

The shipment details are displayed here and some of them can also be edited:
|
Fields |
Description |
|
St |
This field shows the shipment status color and is automatically populated. The colors are the same used in the Product tab: White: On hold Blue: Confirmed Light green: Partially shipped Green: Shipped Orange: Not shipped or partial shipping late for delivery |
|
Status |
Shows the shipment status and is automatically populated by the system. The user can edit it by clicking the Change shipping status button (check below). |
|
Start ship date |
Enter the date and time when this shipment is scheduled to start. This data is mandatory. |
|
End ship date |
Enter the date and time when this shipment is expected to finish. This data is mandatory. |
|
Arrival date |
Enter the date and time when this shipment is expected to arrive at its destination. This data is mandatory. |
|
Ship to |
Select an address from the dropdown menu where to send this ship. |
|
Description |
The system automatically populates this field with the name selected in Ship to, but the user can edit it. |
|
Type of shipment |
Select the type of delivery: Customer pick up External provider Internal freight |
|
Ship method |
Select the appropriate shipping method for this type of shipment. Note: This field is mandatory only when the carrier field is populated. |
|
Sale type |
Select a sale type in the drop-down menu. If the sales type was already defined in the original estimate, the system will populate this field automatically. This data is mandatory. Note: The options displayed here are the ones previously created in the Sale Type record, at Administration > General configuration. |
|
Carrier |
Select the appropriate carrier for this shipment. Note: This field is necessary only if specified in the Type of shipment record. |
|
Billable |
This checkbox is selected by default but the user can unselect it. If unselected, the quantities in this shipment will not be considered in the “shipping balance” and in the “shipped quantity” calculations |
|
Instruction |
Double click to open a space where the user can record instruction related to this shipping. This field is not mandatory. |
Note: The mandatory fields mentioned above refer to shipments in the status on hold or confirmed. For changing a shipment status to Shipped or Shipped – Partial the following fields are also mandatory:
•Ship from
•Ship to
•Description
Adding and deleting shipments
Duplicate:
Click to select the appropriate shipment.
Click Duplicate.

All data is copied, including the status. Only the description changes to allow differentiating both shipments.
Edit the different fields as needed and Save the sales order.
Create a new one:
Click Add.

The system will create as new line in the grid with status On hold.
Fill in the different fields as appropriate (check table under Main for information).
Save the sales order.
Delete:
Click to select the appropriate shipment.
Click Delete.

All data is copied, including the status. Only the description changes to allow differentiating both shipments.
Edit the different fields as needed and Save the sales order.
Change shipping status
Click Change shipping status button.
In the dialog box, on the left, select the shipments which status you want to change.
Under Change status to, on the right, select the appropriate option.
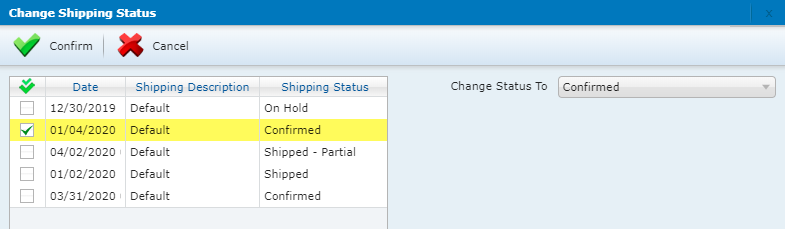
Click Confirm and save the sales order.
Note: Shipments with status “on hold” must have all mandatory fields populated to be moved to the next status.
Import shipping details
Click Import shipping status button.

Click the clip icon and then select “send file” to search for the appropriate spreadsheet to import.
Click Confirm.
Important: The imported file must be an Excel spreadsheet containing the following data distributed in columns in the following order:
• Stk Item*
• Requested Qty*
• Description
• Ship To - Company Name* (mandatory field)
• Start Ship Date (mandatory field)
• End Ship Date
• Arrival Date
• Type of Shipment*
• Carrier*
• Ship Method*
• Sales Type
• Country*
• State*
• City*
• Address 1 (mandatory field)
• Address 2
• Address 3
• Zip Code
• Street Type
• Number
Note that the spreadsheet must have all of those fields but only a few of them need to be populated (check items above marked as mandatory).
Moreover, items marked with a * indicate fields that, if populated, must have data verifiable against the system’s data base.
Address library
Up in the Shipping tab tool bar we have the Address button:

This button access what can be called an address library that loads information previously recorded in the system. Here the user can check and manage several addresses to be used in the shipping process.
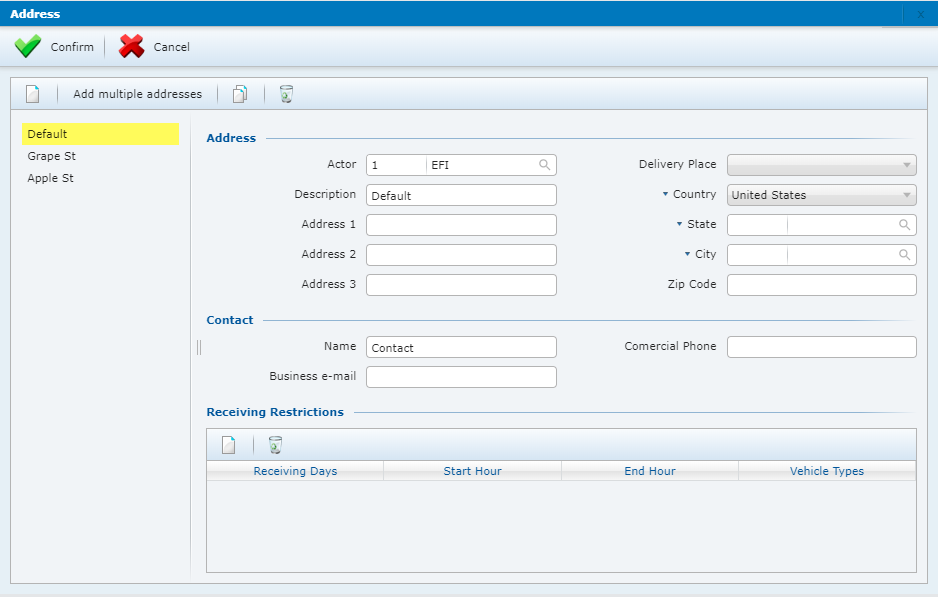
Use the buttons on the toolbar to add, copy or delete an address.
Note: Only addresses used in shipments with status still as “on hold” can be deleted.
Add multiple addresses
It’s possible to add many addresses at the same time, even from different customer or suppliers:
Click Add multiple addresses button in the toolbar.
Click the magnifier icons to look up and select an actor (customer, user, provider etc.) or another sales order. The system loads all the addresses linked to this records.
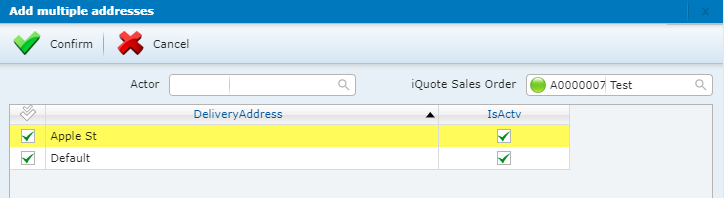
On the left, check to select the addresses to be included.
Click Confirm.
Note the added addresses are now listed in the address library:

Addresses
In the middle part of the Shipping tab, the system shows the addresses linked to each of the shipments listed above. Click to select a shipment and iQuote will display its respective data:

Ship from address
Name and full address of the location recorded as sending the shipment.
It is automatically populated with the default address.
Open the drop-down menu to select a different address.
This address is mandatory to all shipments with status different from “on hold”.
Ship to address
Name and full address of the location recorded as receiving the shipment.
Automatically populated with the delivery address defined in the original estimate.
Same as the one selected up in the grid under “ship to”. If the user modifies one of them, the other will update automatically.
Open the drop-down menu to select a different address.
This address is mandatory to all shipments with status different from “on hold”.
Billing address
Name and full address of the location where the billing should be sent.
Open the drop-down menu to select one of addresses marked as “billing address” in the respective customer’s record.
This address is mandatory to all shipments with status different from “on hold”.
Other info
Also in the Shipping tab, the system shows other information relevant to the shipping:

|
Fields |
Description |
|
Estimated shipping $ |
Enter the expected value to be paid for the freight. |
|
Actual shipping $ |
Enter the actual value paid for the freight. |
|
Insurance required |
Check this parameter to inform if insurance is required for this shipping. |
|
Insurance amount $ |
Enter the cost of the insurance. Note: iQuote displays this field if the “insurance required” parameter is enabled. |
Item lines tab
Under Items line the user can allocate the products (inventory items) in the different shipments and specify some relevant information for each item individually.
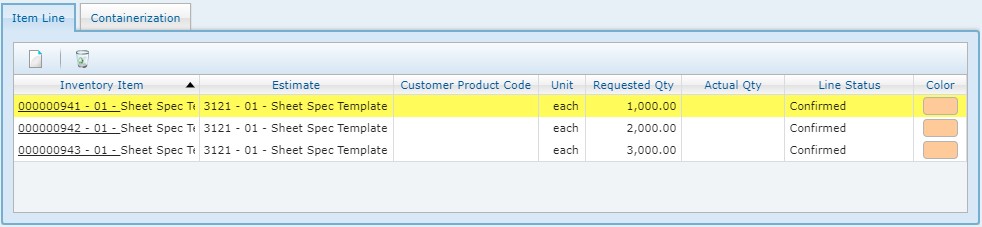
In the upper grid, click to select the appropriate shipment.
Under Items line, click Add.
Populate the fields in the grid.
|
Fields |
Description |
|
Inventory item |
Click to select among the items used in the original estimate. |
|
Estimate number |
Displays here the number of the estimate respective to this item. |
|
Customer code |
This field brings the code linked to this item in the inventory item record (if any). It’s automatically populated and updated by the system and cannot be edited. |
|
Unit |
This field brings the unit of measurement set in the inventory item record. It’s automatically populated by the system and cannot be edited. |
|
Requested qty |
Enter the total quantity requested of this specific product. Value entered here cause the quantity fields to change accordingly in the Products tab. |
|
Actual qty |
Enter the quantity of products already sent to the customer. |
|
Line status |
This status changes automatically according to the values informed in the Requested qty and Actual qty fields: No value is informed in the Actual quantity field yet: Status = Not shipped Actual quantity < Requested quantity: Status = Shipped – Partial Actual quantity = Requested quantity: Status = Shipped.
This field cannot be edited. |
|
Type of shipment |
The system automatically populates this field with the information recorded in the original estimate, but it can be edited. |
|
Ship method |
Select the appropriate shipping method for this type of shipment. Note: This field is mandatory only when the carrier field is populated. |
|
Carrier |
Select the appropriate carrier for this shipment. Note: This field is necessary only if specified in the Type of shipment record. |
If needed, select a line and click delete to exclude it.
Save the sales order.
Note: Lines with the Actual quantity field populated cannot be deleted.
Add items
In the Item line’s tab, click the Add button to create a new line in the grid.

Click the Inventory items field in the new line to select the new item. The system will display only finished goods related to this sales order’s product tab as options in this field.
Fill in the other fields as necessary. Note that some of those fields are automatically populated.
The system updates automatically the products list (general view) according to the creation of the new item line.
Deleting items
Click to select one of the items in the grid.
In the Item line’s tab, click the Delete button.

Note: Only item with NO Actual quantity informed can be deleted.
Containerization tab
Under the Containerization tab, we also have the option to distribute the various products from different shipments in boxes and specify their quantities.

Note: The creation of boxes is NOT mandatory for the shipment and sales order process.
To create a box (container):
In the upper grid, click to select a shipment.
Under Containerization, click New container.
Click to select the products to include in the box. Observe only items from that shipment are available for selection.
Note: iQuote creates the boxes’ track numbers automatically starting at 1.
Click New item to add items to the selected container.
iQuote shows both containers and items in a grid with the following data to be populated:
|
Fields |
Function |
|
# Container |
Shows the container number. This field cannot be edited. |
|
# Item |
Shows the item number. This field cannot be edited. |
|
Actual date/ time |
Type in the date this container has to be shipped or was shipped. This field is optional and can be populated in any status. |
|
Inventory item |
iQuote populates this field automatically with the product selected when creating the box. |
|
Qty |
Displays the quantity of products in that box. |
|
Tracking number |
iQuote populates this field automatically but it is editable in any status. Once this field is edited, iQuote updates the track number accordingly. |
|
Freight cost
|
Type in the cost of this specific freight. This field is not mandatory and can be edited in any status. |
|
Notes |
Type in any relevant notes about this box. This field is optional and can be edited in any status. |
For excluding a whole box:
In the upper grid, click to select a shipment.
Under Containerization, click to select the appropriate box.
Click Delete.
For excluding a product from the box:
In the upper grid, click to select a shipment.
Under Containerization, click to select the appropriate item.
Click Delete.
Note: It is not possible to delete all of the products in a box, leaving an empty container. For excluding all products, the user must delete the whole box.
Users can only delete both boxes and individual products from shipments in status “on hold”.
Shipping balance
This is a read only tab which displays the shipping balance based on the shipping and production dates informed in the Job or the Sales order. Here the user has an overview of the balance between job production and sales order shipping.
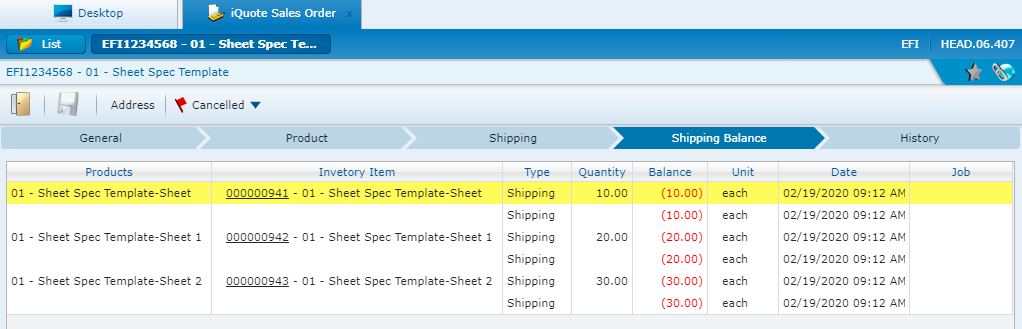
Note: Negative balance values are represented in red in the Balance column.