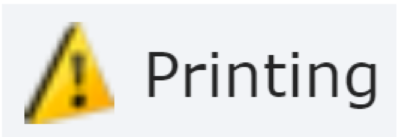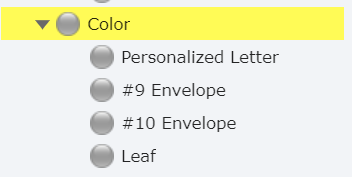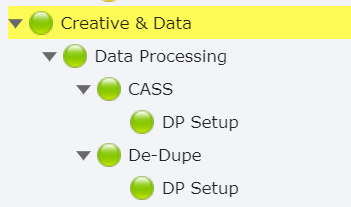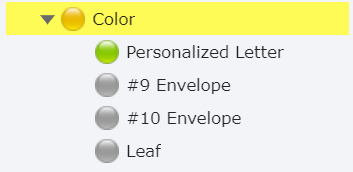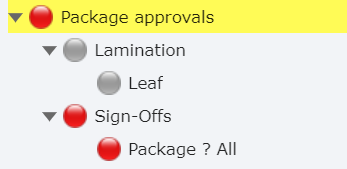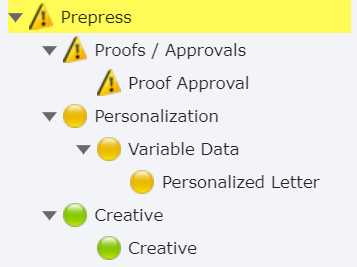Getting Started
The Smart notes are a feature that enables the user to gather information all through the job workflow. This is made by creating questions that can be thoroughly configured according to the different production areas – much like a well-structured questionnaire.
The different pieces of information required – questions, or fields – are organized into topics, distributed in topic groups. Also in the topic, the layout is set, defining how the fields shall be displayed on the screen. The topic group, in its turn, provides context: the different groups and sub groups stand for phases the production processes.
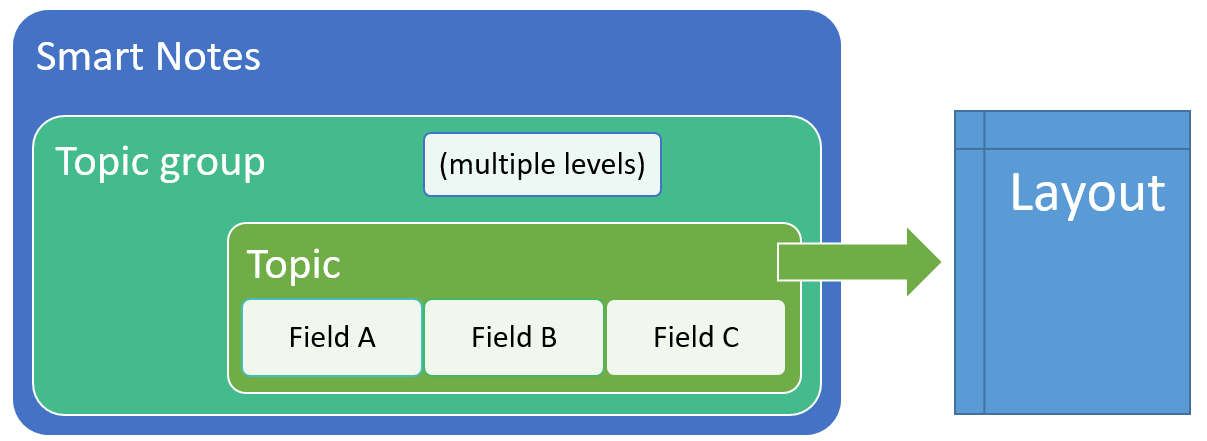
Users can access the Smart Notes by clicking the button in the toolbar of the Job or Estimate records, or on the Product Specification record's screen.
Note: You can add Smart Notes for each Job and Estimate record individually or you can save Smart Notes from the Product Specification screen, so that the system will always use the same Smart Notes whenever you create an Estimate or Job using that specific Product Specification.
The image below represents how the system displays the Smart Notes screen. On the left (A), the topics groups and topics are listed for navigation and their status are identified by colors. Meanwhile, on main area (B), the fields created in each topic are displayed and can be populated:

Note: Fields rimmed in red are mandatory for completing the topic. Refer to Topic and topic classes to learn how to define the required fields for completing the topic
The screen also has the following fields and buttons:
|
Field |
Description |
|
Smart Notes template |
Shows the template in use. |
|
View |
Filter the topics displayed bellow by their classes: Header Product version Component |
|
Status |
Filter the topics displayed bellow by status: Not started Partial Completed Alert Inconsistent package links |
|
|
Add a new topic to the job’s smart notes. |
|
|
Add a new instruction set. Instructions Set are different sets of answers that can be assigned to different versions. Exclusive to the product version level. |
|
|
Copy an existing instruction set, so that all the answers from the existing questions are replicated and the user can assign the new instruction set to different versions. Exclusive to the product version level. |
|
|
Move a topic or topic group up or down in the job’s smart notes tree. |
|
|
Delete a topic or topic group from the job’s smart notes. |
Statuses
The different topic statuses are identified by different colors, as follows:
|
Status |
Color |
|
|
Not started |
Grey |
|
|
Partial |
Yellow |
|
|
Completed |
Green |
|
|
Inconsistent package links |
Red |
|
|
Alert |
Yellow with exclamation mark |
|
The "alert" status indicates some relevant information is missing or need to be solved depending of the configuration in the topic. The alerts are set up in configuration, only for lookup questions.
The "inconsistent" status refers exclusively to topics within the product version class. It indicates that one or more questions are not answered in all of the product versions yet.
The topic group status is based on an analysis of the sub levels statuses:
|
Case |
Example |
|
If all sub levels are “not started”, the topic group status will be “not started”. |
|
|
If all sub levels are “completed”, the topic group status will be “completed”. |
|
|
If at least one sub level is in “partial” or if some sub levels are completed and others are not, the topic group status will be “partial”. |
|
|
If at least one sub level is in “inconsistent”, the topic group status will be “inconsistent”. |
|
|
If at least one sub level is in alert, the topic group status will be “alert”. |
|
You can even see the Smart Notes status from the Job browser screen. For that, you just need to open the Views tab and select the following fields.
All Green SN: aal the items in the Smart Notes are completely answered and with no issues.
Has Alert/Red SN: there is at least one item in the Smart Notes that has issues or alerts.
Has Gray SN: there is at least one item in the Smart Notes that is not answered.
Has Yellow SN: there is at least one item in the Smart Notes that is partially answered.

Editing
The system allows more than one user to edit the Smart Notes from a Job record at the same time. That is, when two or more users have the same Job open, it is possible for the user who is not the Job owner to edit, insert, or delete an item in the Smart Notes tab, as long as no other user has locked the item.
Note: Before allowing you to apply the changes, iQuote checks if any other user is currently locking the item. If it is free, the system locks it in order to allow only the user responsible for the change to edit it again. If it is locked, iQuote does not allow you to change the item.
For that to work seamlessly, the system automatically updates the status of each of the Smart Note’s items to display which of them were edited or not so that you can see if another user is currently working on it. This is possible by observing the topic’s font style:
Items that you modified but has not saved yet will be bold.
Items that other users have modified but not saved yet will be in italic.
Items that haven’t been changed will keep the same style, a regular font.